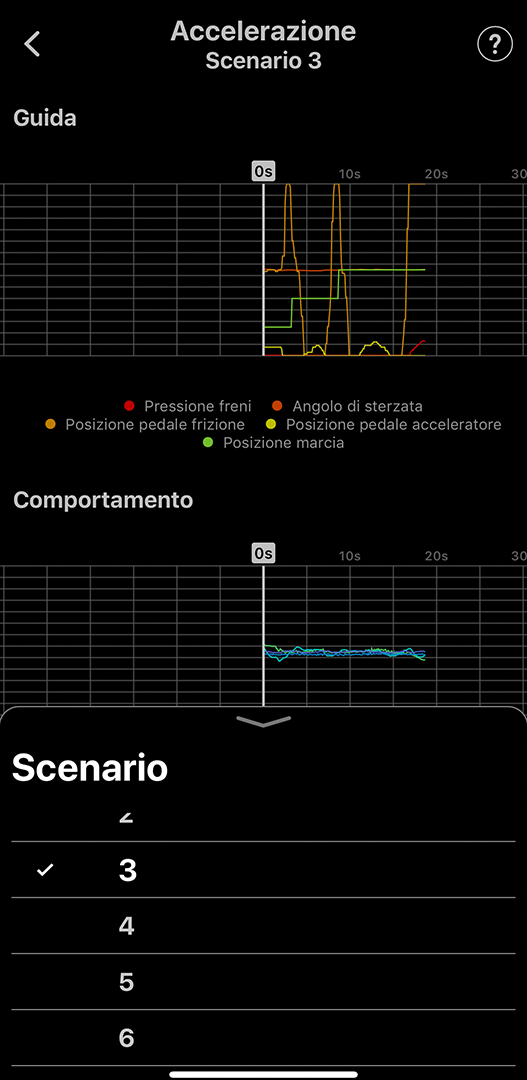7. Uso del Punteggio automatico (smartphone)
Schermata Punteggio automatico
Le sessioni registrate vengono memorizzate nell’app dello smartphone.
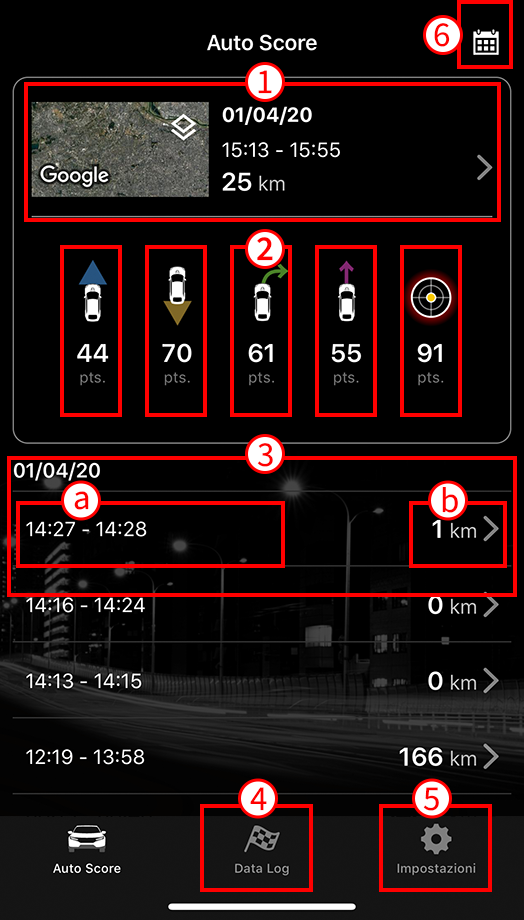
- Tocca per visualizzare i dettagli aggiornati sul punteggio.
- Tocca per visualizzare il punteggio per categoria.
-
Tocca per visualizzare i punteggi precedenti.
a. Ora di inizio / fine sessione
b. Distanza percorsa nella sessione - Tocca per visualizzare i dettagli nella schermata Registro dati.
- Tocca per cambiare la località e altre impostazioni.
- Tocca per visualizzare il calendario.
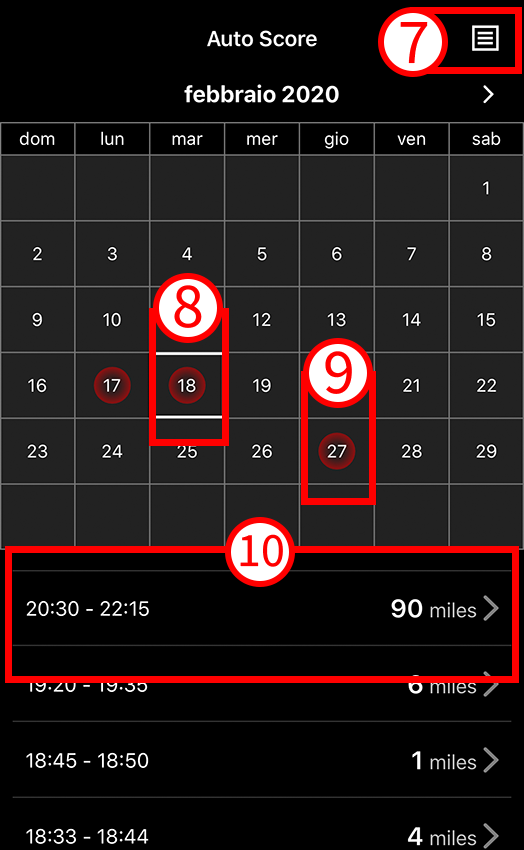
- Tocca per tornare alla schermata precedente.
- Data attualmente selezionata.
- Data associata ai dati registrati.
- Dettagli del registro per la data selezionata.
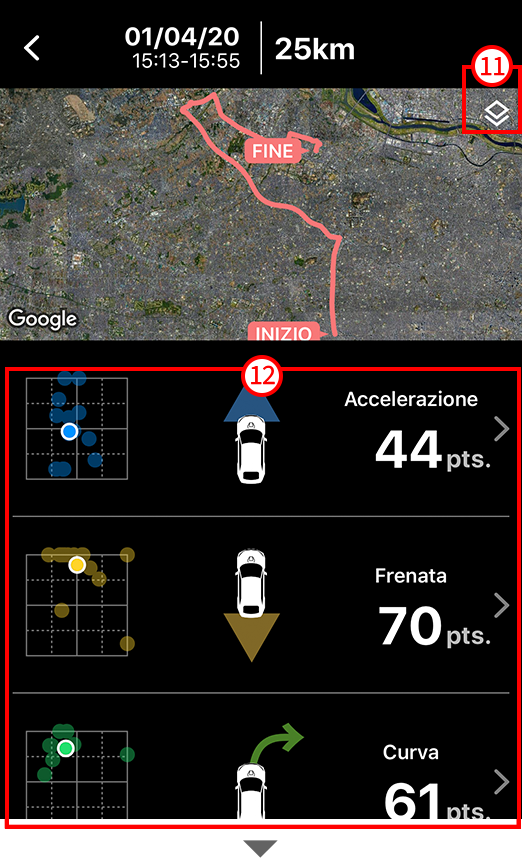
- Vista Mappa / Vista Satellite
- Punteggi per categoria
Tocca ciascuna categoria per visualizzare altri dettagli.
Accelerazione
Punteggio per l’accelerazione
Decelerazione
Punteggio per la decelerazione
Curva
Punteggio in curva
Rettilineo
Punteggio in rettilineo
Combinato
Punteggio totale combinando tutte le categorie
* Per maggiori dettagli sul punteggio, vedi il commentario.
Punteggio automatico - Schermata dei punteggi per categoria
(* Nell’immagine è riportata la schermata della categoria Accelerazione)
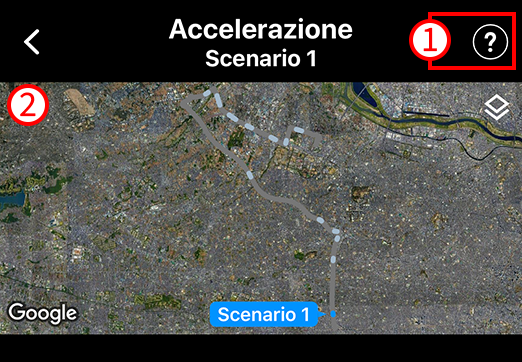

Tocca l’icona “Riproduci” posta in basso nella schermata ⑩ per riprodurre il registro dell’auto per la sessione corrente.
Una volta avviata, la sessione viene riprodotta in questa schermata.
- Tocca per visualizzare il commentario
- Mappa del percorso effettuato
- Comportamento dell’auto: vista a volo d’uccello e tachimetro
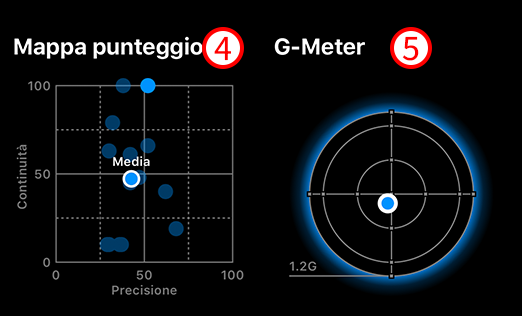
- Score MAP (MAPPA punteggio) per continuità / precisione
- Grafico della forza di gravità
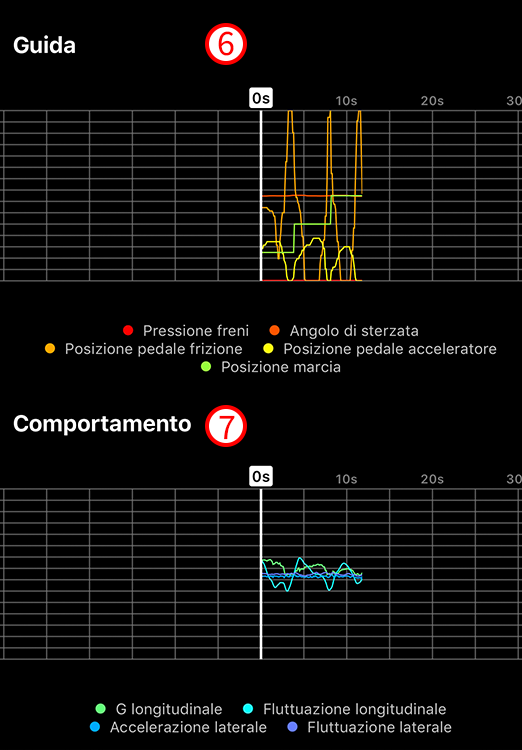
- Grafici di guida per il conducente: pressione dei freni / angolo di sterzata / posizione del pedale della frizione / posizione del pedale dell’acceleratore / posizione marcia
- Grafici di comportamento dell’auto: G longitudinale / fluttuazione longitudinale / G laterale / fluttuazione laterale
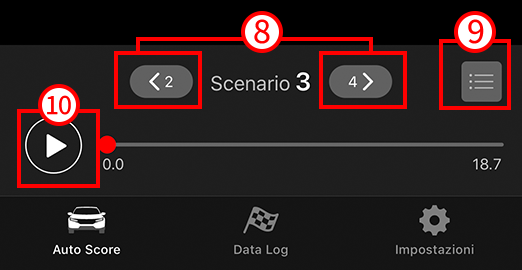
- Scenari precedenti / successivi
- È possibile selezionare altri scenari da visualizzare.
- L’icona “Riproduci”